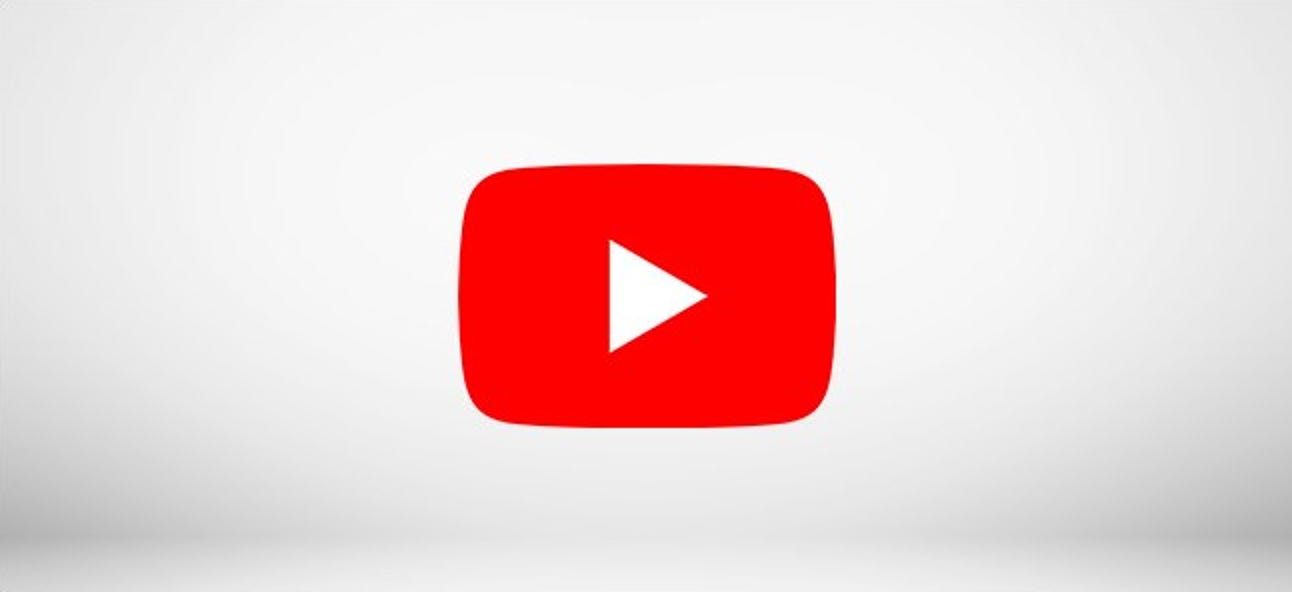Product Support
The links below provide support for your instrument.
OB-X8 Support
When to Update Your OS
Most OS updates fix only minor bugs that most users never encounter. If you are experiencing a problem with your instrument, please contact our Support Department for help in diagnosing the cause before doing anything else. Unlike on a computer, the OS on your instrument can never become corrupted, so re-installing your current OS will not fix a hardware problem and is not recommended. In addition, loading an OS improperly could disable your instrument, leaving it in need of servicing. So, if you have any questions or are unsure about what you are doing, please contact us before attempting to update your instrument’s operating system.
How to Update Your OB-X8 OS
The OB-X8’s operating system is updated via MIDI. You will need a DAW, MIDI utility, or other application capable of opening and sending MIDI System Exclusive (SysEx) messages. MIDI-OX (Windows) and SysEx Librarian (Mac OS) are shareware MIDI utilities that can reliably be used to update Sequential instruments. You will also need either a USB cable (Type A to Type B connectors, like a typical USB printer cable) or a MIDI interface to transmit the SysEx file from your computer to the OB-X8.
Instructions for updating using MIDI-OX and SysEx Librarian are given below.
The steps are:
I. CHECKING YOUR OB-X8’s INSTALLED OS VERSION
II. UPDATING THE OS FROM WINDOWS USING MIDI-OX
III. UPDATING THE OS FROM A MAC USING SYSEX LIBRARIAN
I. CHECKING YOUR OB-X8’s INSTALLED OS VERSION
To view the currently installed OS version:
- Press the Global button. The installed OS version appears in the display.
- The newest version of the OB-X8 Main OS is “OBX8_Main_1.1.0.0” and it will appear in the top right of the display as “1.1.0.0”.
II. UPDATING THE OS FROM WINDOWS USING MIDI-OX
Before starting, close all other audio or MIDI or DAW software, and disconnect all other MIDI devices. If necessary, download and install MIDI-OX.
To prepare the OB-X8 to receive system exclusive messages:
- Press Global.
- From the Global menu, use the scroll knob to select “MIDI Sysex Cable.”
- If you are using USB to update the OS, choose “USB.” If you are using a MIDI interface, choose “MIDI.”
- Press Global again to exit the Global menu.
Connect your computer to the OB-X8 using either a USB cable or a MIDI interface.
If using USB, the OB-X8 is a Class-Compliant USB device. That means it does not require any additional drivers to be installed to communicate with your computer. It will appear in MIDI-OX and other MIDI applications as a MIDI port named “OB-X8.” (Under Windows XP, it will appear as “USB Audio Device.”)
If using a MIDI interface, connect the computer’s MIDI OUT to the OB-X8’s MIDI IN. Depending on the type of interface, you may also need a MIDI cable.
Most MIDI interfaces or sound cards with built-in MIDI interfaces will work. However, we have received reports that Digidesign/Avid interfaces and Native Instruments Maschine may not transmit SysEx correctly for updates. The M-Audio Uno is an inexpensive, reliable, and widely available MIDI interface that can be used when updating our instruments.
IMPORTANT NOTE
When the OS update is sent to the OB-X8, do not power down the synth. During the update, The OB-X8 shows “Receiving OS…” in the main display, while the LEDs on the program number switches light up, indicating the progress of the SysEx file’s transfer. This is the “loading phase.” After that, the main display shows “Saving OS. This is the “writing” phase of the update. DO NOT power down during this phase. When this phase is complete, The OB-X8’s main display returns to showing the currently selected program. Power the synth off, then on to use the new OS.
To load and update the OS:
- Run MIDI-OX.
- From the Options menu, choose “Configure Buffers.”
- Set the Low Level Output Buffers “Num” and “Size” to 1024.
- Click OK to close the window and save the settings.
- From the Options menu, choose “MIDI Devices.”
- In the lower left quadrant of the window, select the MIDI port to which the instrument is connected. If connected via USB, choose “OB-X8” (or “USB Audio Device” under Windows XP). If connected via MIDI, choose the MIDI interface. The selected MIDI port appears in the Port Mappings window.
- Click OK to close the window and save the settings.
- From the View menu, choose “SysEx.”
- From the Command Window menu, choose “Load File.” Browse to and open the OB-X8 OS update file.
- From the Command Window menu, choose “Send SysEx.” The OB-X8 shows a numeric progress display, and the program button LEDs light up sequentially to indicate the progress of the SysEx file’s transfer. Follow any directions listed on the OB-X8’s screen before/after the countdown completes. When the file transfer is complete, the OS will be written to memory. DO NOT TURN OFF POWER during this process.
- When the installation is complete, the OB-X8 tells you to restart the unit. Restart the OB-X8, and the new OS is loaded. You can verify the installation by pressing Global. The installed OS version appears in the display. Once the new OS is loaded, reset global parameters and run the calibration steps outlined below.
TROUBLESHOOTING
- If the numeric progress indicator stops before the file transfer is complete, turn the OB-X8 off, then on, and try again. If this continues to happen, double the Low-Level Output Buffers “Num” and “Size” values, and re-send the SysEx file. If the numeric progress continues, then you know your settings are moving in the right direction. If the countdown goes further from zero, try reducing the “Num” and “Size” settings. You can also try doubling or quadrupling the “Size” setting. You may have to adjust the Low-Level Output Buffers settings several times before finding the right combination.
- If “Status Byte Received In Data” is displayed, turn the OB-X8 off, then on. This error means some other MIDI message the OB-X8 was not expecting was sent through your MIDI interface. Make sure all other audio or MIDI or DAW software is closed, and no other MIDI devices are connected. If you continue to receive this message, try restarting your computer and open MIDI-OX as your only application.
RESETTING THE GLOBAL PARAMETERS
You must reset the Global parameters of the OB-X8 after you update the OS.
- Press the Global button.
- Use the Scroll Knob to select Reset Globals, then press the Write button.
CLEAR CALIBRATION
You must clear calibration and run full calibration after any OS update.
- Hold Transpose Up + Down and press the Global button.
- Select the first option to Clear Calibration and press Write.
- From here, run full calibration following the steps below.
RUN FULL CALIBRATION
Please run the full calibration Global option after you update the OS.
- Press the Global button.
- Use the Scroll knob to select Full Calibration, then press the Write button.
- The synthesizer performs its auto-calibration procedure. Do not turn off the power while it is doing this.
- When finished, the front panel controls return to normal, and you can play the OB-X8 again.
III. UPDATING THE OS FROM A MAC USING SYSEX LIBRARIAN
Before starting, close all other audio or MIDI or DAW software, and disconnect all other MIDI devices. If necessary, download and install SysEx Librarian.
To prepare the OB-X8 to receive system exclusive messages:
- Press Global.
- From the Global menu, use the scroll knob to select “MIDI Sysex Cable.”
- If you are using USB to update the OS, choose “USB.” If you are using a MIDI interface, choose “MIDI.”
- Press Global again to exit the Global menu.
Connect your computer to the OB-X8 using either a USB cable or a MIDI interface.
If using USB, the OB-X8 is a Class-Compliant USB device. That means it does not require any additional drivers to be installed to communicate with your computer. It will appear in MIDI-OX and other MIDI applications as a MIDI port named “OB-X8.” (Under Windows XP, it will appear as “USB Audio Device.”)
If using a MIDI interface, connect the computer’s MIDI OUT to the OB-X8’s MIDI IN. Depending on the type of interface, you may also need a MIDI cable.
Most MIDI interfaces or sound cards with built-in MIDI interfaces will work. However, we have received reports that Digidesign/Avid interfaces and Native Instruments Maschine may not transmit SysEx correctly for updates. The M-Audio Uno is an inexpensive, reliable, and widely available MIDI interface that can be used when updating our instruments.
IMPORTANT NOTE
When the OS update is sent to the OB-X8, do not power down the synth. During the update, The OB-X8 shows “Receiving OS…” in the main display, while the LEDs on the program number switches light up, indicating the progress of the SysEx file’s transfer. This is the “loading phase.” After that, the main display shows “Saving OS. This is the “writing” phase of the update. DO NOT power down during this phase. When this phase is complete, The OB-X8’s main display returns to showing the currently selected program. Power the synth off, then on to use the new OS.
To load and update the OS:
- Run SysEx Librarian.
- Choose your MIDI interface or “OB-X8” from the “Destination” menu.
- Click Add/+ to add the file to the file list or simply drag and drop the file on the open SysEx Librarian window. The file name appears in the file list and should be highlighted.
- Press the Play button to transmit the file. The OB-X8 shows a numeric progress display indicating the progress of the SysEx file’s transfer. Follow any directions listed on the OB-X8’s screen before/after the countdown completes. When the file transfer is complete, the OS will be written to memory. DO NOT TURN OFF POWER during this process.
- When the installation is complete, the OB-X8 tells you to restart the unit. Restart the OB-X8, and the new OS is loaded. You can verify the installation by pressing Global. The installed OS version appears in the display. Once the new OS is loaded, reset global parameters and run the calibration steps outlined below.
TROUBLESHOOTING
- If the numeric progress indicator stops before the file transfer is complete, turn the OB-X8 off, then on, and try again. If this continues to happen, lower the Transmit Speed to 80% and re-send the SysEx file. If the numeric progress continues, then you know your settings are moving in the right direction. If the countdown goes further from zero, try reducing the Transmit Speed by 10%. You can also check to make sure that Pause Between Played Messages is set to 1 second. You may have to adjust the Transmit Speed setting several times before finding the right combination.
- If “Status Byte Received In Data” is displayed, turn the OB-X8 off, then on. This error means some other MIDI message the OB-X8 was not expecting was sent through your MIDI interface. Make sure all other audio or MIDI or DAW software is closed, and no other MIDI devices are connected. If you continue to receive this message, try restarting your computer and open MIDI-OX as your only application.
RESETTING THE GLOBAL PARAMETERS
You must reset the Global parameters of the OB-X8 after you update the OS.
- Press the Global button.
- Use the Scroll Knob to select Reset Globals, then press the Write button.
CLEAR CALIBRATION
You must clear calibration and run full calibration after any OS update.
- Hold Transpose Up + Down and press the Global button.
- Select the first option to Clear Calibration and press Write.
- From here, run full calibration following the steps below.
RUN FULL CALIBRATION
Please run the full calibration Global option after you update the OS.
- Press the Global button.
- Use the Scroll knob to select Full Calibration, then press the Write button.
- The synthesizer performs its auto-calibration procedure. Do not turn off the power while it is doing this.
- When finished, the front panel controls return to normal, and you can play the OB-X8 again.
OB-6 Support
The downloadable file in the sidebar at the right contains the latest operating system for the OB-6 keyboard and desktop module. It also includes the installation instructions given below.
When to Update Your OS
Most OS updates fix only minor bugs that most users never encounter. If you are experiencing a problem with your instrument, please contact Technical Support for help in diagnosing the cause before doing anything else. Unlike on computer, the OS on your instrument can never become corrupted, so re-installing your current OS won’t fix a hardware problem, and is not recommended. In addition, loading an OS improperly could disable your instrument, leaving it in need of servicing. So if you have any questions or are unsure about what you’re doing, please contact us before attempting to update your instrument’s operating system.
How to Update Your OS
The OB-6 operating system is updated via MIDI. You will need a DAW, MIDI utility,or other application capable of opening and sending MIDI System Exclusive (SysEx) messages. MIDI-OX (Windows) and SysEx Librarian (Mac OS) are shareware MIDI utilities that can reliably be used to update DSI instruments. You will also need either a USB cable (Type A to Type B connectors, like a typical USB printer cable) or a MIDI interface to transmit the SysEx file from your computer to the OB-6.
Instructions for updating using MIDI-OX and SysEx Librarian are given below.
The steps are:
I. CHECKING YOUR OB-6’s INSTALLED OS VERSION
II. UPDATING THE OS FROM WINDOWS USING MIDI-OX
III. UPDATING THE OS FROM A MAC USING SYSEX LIBRARIAN
I. CHECKING YOUR OB-6’s INSTALLED OS VERSION
To view the currently installed OS version:
- Turn on the OB-6. The OS version is displayed when the unit is first powered on.
The current version is Main 1.8.0.
II. UPDATING THE OS FROM WINDOWS USING MIDI-OX
Before starting, close all other audio or MIDI or DAW software, and disconnect all other MIDI devices. If necessary, download and install MIDI-OX.
To prepare the OB-6 to receive system exclusive messages:
- Press the Globals button once to enter the top row of the Global menu.
- Press program button #8, which is labeled “MIDI SysEx.”
- Using the Bank/Tens Inc/Dec buttons, change the MIDI SysEx cable to select either MIDI DIN or USB. If you’re using USB to update the OS, choose “USB.” If you’re using a MIDI interface, choose “nid”, meaning MIDI.
- Press the Globals button twice to exit.
Connect your computer to the OB-6 using either a USB cable or a MIDI interface.
If using USB, the OB-6 is a Class Compliant USB device. That means it does not require any additional drivers to be installed to communicate with your computer. It will appear in MIDI-OX and other MIDI applications as a MIDI port named “OB-6.” (Under Windows XP, it will appear as “USB Audio Device.”)
If using a MIDI interface, connect the computer’s MIDI out to the MIDI in of the OB-6. Depending on the type of interface, you may also need a MIDI cable.
Most MIDI interfaces or sound cards with built-in MIDI interfaces will work. However, we have received reports that Digidesign/Avid interfaces and Native Instruments Maschine may not transmit SysEx correctly for updates. The M-Audio Uno is an inexpensive, reliable, and widely available MIDI interface for use when updating our instruments.
To load and update the OS:
- Run MIDI-OX.
- From the Options menu, choose “Configure Buffers.”
- Set the Low Level Output Buffers “Num” and “Size” to 1024.
- Click OK to close the window and save the settings.
- From the Options menu, choose “MIDI Devices.”
- In the lower left quadrant of the window, select the MIDI port to which the instrument is connected. If connected via USB, choose “OB-6” (or “USB Audio Device” under Windows XP). If connected via MIDI, choose the MIDI interface. The selected MIDI port appears in the Port Mappings window.
- Click OK to close the window and save the settings.
- From the View menu, choose “SysEx.”
- From the Command Window menu, choose “Load File.” Browse to and open the OB-6 OS update file.
- From the Command Window menu, choose “Send SysEx.” The OB-6 displays a countdown indicating the progress of the SysEx file’s transfer. When the file transfer completes, a second, shorter countdown will start as the OS is written to memory. DO NOT power down. The unit will restart when the second countdown has completed.
- The unit restarts itself after a successful update. The OS version is shown on the main display upon startup, after a “6” is displayed.
IMPORTANT NOTE
When the OS update is sent to the OB-6, do not shut down the OB-6. The OB-6 will automatically restart itself when the OS update is complete. During the update, two numeric countdowns occur on the main OB-6 display. The first begins at 999 and takes approximately 6-7 minutes to complete. This is the “loading phase.” After that, a second, shorter countdown occurs which begins at 8 and takes approximately 60 seconds. This is the “writing” phase of the update. DO NOT power down during this phase. The OB-6 will restart itself upon successful completion of the OS update.
TROUBLESHOOTING
- If the countdown stops before the file transfer is complete, turn the OB-6 off, then on, and try again. If this continues to happen, double the Low Level Output Buffers “Num” and “Size” values and re-send the SysEx file. If the countdown gets closer to zero, then you know your settings are moving in the right direction. If the countdown goes further from zero try reducing the “Num” and “Size” settings. You can also try doubling or quadrupling the “Size” setting. You may have to adjust the Low Level Output Buffers settings several times before finding the right combination.
- If “Status Byte Received In Data” is displayed, turn the OB-6 off, then on. This error means some other MIDI message the OB-6 was not expecting was sent through your MIDI interface. Make sure all other audio or MIDI or DAW software is closed, and no other MIDI devices are connected. If you continue to receive this message try restarting your computer and open MIDI-OX as your only application.
III. UPDATING THE OS FROM A MAC USING SYSEX LIBRARIAN
Before starting, close all other audio or MIDI or DAW software, and disconnect all other MIDI devices. If necessary, download and install SysEx Librarian.
To prepare the OB-6 to receive system exclusive messages:
- Press the Globals button once to enter the top row of the Global menu.
- Press program button #8, which is labeled “MIDI SysEx.”
- Using the Bank/Tens Inc/Dec buttons, change the MIDI SysEx cable to select either MIDI DIN or USB. If you’re using USB to update the OS, choose “USB.” If you’re using a MIDI interface, choose “nid”, meaning MIDI.
- Press the Globals button twice to exit.
Connect your computer to the OB-6 using either a USB cable or a MIDI interface.
If using USB, the OB-6 is a Class Compliant USB device. That means it does not require any additional drivers to be installed to communicate with your computer. It will appear in SysEx Librarian, the Mac’s Audio MIDI Utility, and other MIDI applications as a MIDI port named “OB-6.”
If using a MIDI interface, connect the computer’s MIDI out to the MIDI in of the OB-6. Depending on the type of interface, you may also need a MIDI cable.
Most MIDI interfaces or sound cards with built-in MIDI interfaces will work. However, we have received reports that Digidesign/Avid interfaces and Native Instruments Maschine may not transmit SysEx correctly for updates. The M-Audio Uno is an inexpensive, reliable, and widely available MIDI interface for use when updating our instruments.
To load and update the OS:
- Run SysEx Librarian.
- Choose your MIDI interface from the “Destination” menu.
- Click Add/+ to add the file to the file list or simply drag and drop the file on the open SysEx Librarian window. The file name appears in the file list and should be highlighted.
- Click Play. The OB-6 displays a countdown indicating the progress of the SysEx file’s transfer. When the file transfer completes, a second, shorter countdown will start as the OS is written to memory. DO NOT power down. The unit will restart when the second countdown has completed.
- The unit restarts itself after a successful update. The OS version is shown on the main display upon startup, after a “6” is displayed.
IMPORTANT NOTE
When the OS update is sent to the OB-6, do not shut down the OB-6. The OB-6 will automatically restart itself when the OS update is complete. During the update, two numeric countdowns occur on the main OB-6 display. The first begins at 999 and takes approximately 6-7 minutes to complete. This is the “loading phase.” After that, a second, shorter countdown occurs which begins at 8 and takes approximately 60 seconds. This is the “writing” phase of the update. DO NOT power down during this phase. The OB-6 will restart itself upon successful completion of the OS update.
TROUBLESHOOTING
- If the countdown stops before the file transfer is complete, turn the OB-6 off, then on, and try again. If this continues to happen, it may be because the transmit speed is too high. Choose Preferences from the SysEx Librarian menu. Click on “Transmit Speed” and reduce the speed. Then close the Preferences window and try transmitting the file again. If the problem persists, try reducing the speed more.
- If “Status Byte Received In Data” is displayed, turn the OB-6 off, then on. This error means some other MIDI message the OB-6 was not expecting was sent through your MIDI interface. Make sure all other audio or MIDI or DAW software is closed, and no other MIDI devices are connected. If you continue to receive this message try restarting your computer and open SysEx Librarian as your only application.
OB-6 FACTORY PROGRAM BANKS
The sidebar at the right contains three downloadable files. The first is all of the factory program banks for the OB-6. The second is the set of 16 alternative tunings included with the OB-6. The third is a bank of 30 custom presets by sound designer Peter Mahr. Each of these downloads includes installation instructions. These are also given below.
The program data is in a MIDI System Exclusive (SysEx) file. You will need a DAW, MIDI utility, or other application capable of opening and sending MIDI System Exclusive (SysEx) messages. MIDI-OX (Windows) and SysEx Librarian (Mac OS) are shareware MIDI utilities that can reliably be used to update Sequential instruments. You will also need either a USB cable (Type A to Type B connectors, like a typical USB printer cable) or a MIDI interface and cable to transmit the SysEx file from your computer to the OB-6.
You will find instructions for updating using MIDI-OX and SysEx Librarian below.
IMPORTANT NOTE
Be aware that loading the factory programs overwrites any user programs that are currently in memory. If you have programs you want to keep, be sure to save them to a SysEx file first. Refer to the manual for more information about initiating a SysEx dump from the OB-6’s front panel controls.
LOADING PROGRAMS FROM WINDOWS USING MIDI-OX
Before starting, close all other audio or MIDI or DAW software, and disconnect all other MIDI devices. If necessary, download and install MIDI-OX.
TO PREPARE THE OB-6 TO RECEIVE SYSTEM EXCLUSIVE MESSAGES:
- Press the Globals button once.
- Press program selector #8 (MIDI Sysex).
- Use the Bank and Tens buttons to choose either USB or MIDI depending on your preferred method and connections. If you’re using USB from your computer, choose “USB.” If you’re using a MIDI interface, choose “MIDI” (the display shows MIDI as “nid”).
- Press the Globals button twice to exit the Global menu.
Connect your computer to the OB-6 using either a USB cable or a MIDI interface.
If using USB, the OB-6 is a Class Compliant USB device. That means it does not require any additional drivers to be installed to communicate with your computer. It will appear in MIDI-OX and other MIDI applications as a MIDI port named “OB-6.” (Under Windows XP, it will appear as “USB Audio Device.”)
If using a MIDI interface, connect the computer’s MIDI out to the OB-6’s MIDI in. Depending on the type of interface, you may also need a MIDI cable.
To load the programs:
- Run MIDI-OX.
- From the Options menu, choose “MIDI Devices.”
- In the lower left quadrant of the window, select the MIDI port to which the instrument is connected. If connected via USB, choose “OB-6” (or “USB Audio Device” under Windows XP). If connected via MIDI, choose the MIDI interface. The selected MIDI port appears in the Port Mappings window.
- Click OK to close the dialog and save the settings.
- From the View menu, choose “SysEx.”
- From the SysEx menu, choose “Configure.”
- Set the Low Level Output Buffers “Num” and “Size” to 1024.
- Under Output Timing, make sure that “Auto-adjust Buffer Delays if necessary” is NOT enabled.
- Click OK to close the dialog and save the settings.
- From the Command Window menu, choose “Load File.” Browse to and open the OB-6 programs file.
- From the Command Window menu, choose “Send SysEx.” The programs will increment on the OB-6 as each program file is transferred to it.
LOADING PROGRAMS FROM A MAC USING SYSEX LIBRARIAN
Before starting, close all other audio or MIDI or DAW software, and disconnect all other MIDI devices. If necessary, download and install SysEx Librarian.
To prepare the OB-6 to receive system exclusive messages:
- Press the Globals button once.
- Press program selector #8 (MIDI Sysex).
- Use the Bank and Tens buttons to choose either USB or MIDI depending on your preferred method and connections. If you’re using USB from your computer, choose “USB.” If you’re using a MIDI interface, choose “MIDI” (the display shows MIDI as “nid”).
- Press the Globals button twice to exit the Global menu.
Connect your computer to the OB-6 using either a USB cable or a MIDI interface.
If using USB, the OB-6 is a Class Compliant USB device. That means it does not require any additional drivers to be installed to communicate with your computer. It will appear in SysEx Librarian, the Mac’s Audio MIDI Utility, and other MIDI applications as a MIDI port named “OB-6.”
If using a MIDI interface, connect the computer’s MIDI out to the OB-6’s MIDI in. Depending on the type of interface, you may also need a MIDI cable.
To load the programs:
- Run SysEx Librarian.
- Choose your MIDI interface from the “Destination” menu.
- Click Add/+ to add the file to the file list or simply drag and drop the file on the open SysEx Librarian window. The file name appears in the file list and should be highlighted.
- Click Play. The programs will increment on the OB-6 as each program file is transferred to it.